Welcome, dear readers, to a journey where technology meets tranquility, and paper jams transform into seamless prints! Picture this: you’ve designed the perfect document, every detail meticulously crafted, every image crisp and clear. You hit ‘print’ with a sense of accomplishment, eagerly awaiting that pristine sheet of paper to emerge from your ever-reliable Brother printer. But wait — is that text smaller than a mouse’s whisper? Or are your images suddenly as inflated as a hot air balloon? Fear not, for you’re not alone in this printing peril.
In our article, “Printing Perfection: Fixing Brother Printer Size Issues!”, we take you on an exploration of quirks, tweaks, and troubleshooting tips that will have your printer churning out flawless pages in no time. With a sprinkle of tech savvy and a dash of patience, we’re about to help you unlock the secrets to achieving prints that are the exact size of your dreams. So, grab a comfy seat, your favorite cup of coffee, and get ready to conquer those pesky size problems with a smile. Here’s to printing perfection!
Table of Contents
- Understanding the Root Causes of Size Mismatches
- Effective Troubleshooting Tips for Stubborn Size Problems
- Mastering Your Print Settings for Flawless Output
- Exploring Advanced Options in Brother Printer Software
- Preventive Measures to Avoid Future Size Issues
- Q&A
- Future Outlook
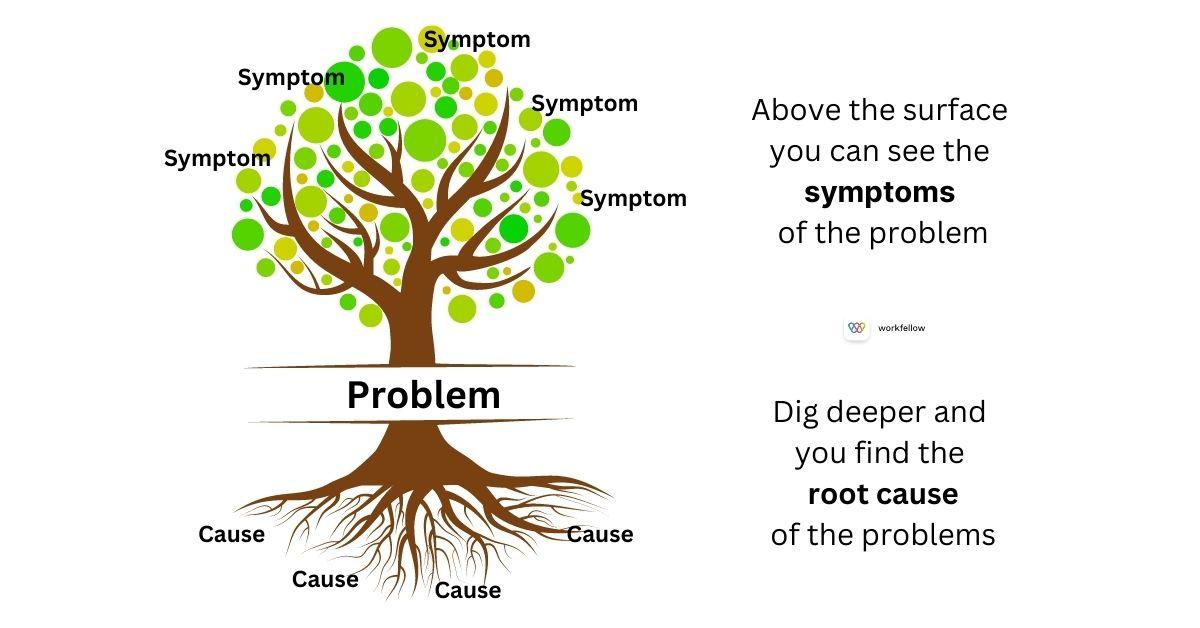
Understanding the Root Causes of Size Mismatches
Before we dive into solving size mismatches with your Brother printer, it’s crucial to understand where these discrepancies originate. Often, the root causes hide within the **settings of your printer software or device**, misinterpretations of actual versus intended sizes, or sometimes, even slight differences in paper dimensions.
**Common Culprits**:
- Mismatched **page size** settings between your document and printer.
- Incorrect **paper tray settings** leading to wrong paper selection.
- Being oblivious to document format issues arising from different applications.
For instance, your document might be set to **A4 size** while your printer is ready for **Letter size** paper. This discrepancy causes the printer to either shrink or enlarge the content to fit the selected paper, leading to unforeseen misalignment. Similarly, if the **printer driver** on your computer isn’t updated, it might misinterpret the actual print sizes.
| Issue | Possible Root Cause |
|---|---|
| Incorrect Output Size | Page size mismatch in document settings |
| Cut-off Margins | Wrong paper tray configuration |
let’s not forget the **user input** factor. If users unknowingly select incorrect settings during print setup, it can lead to persistent mismatches. By verifying document sizes, updating printer drivers, and ensuring the correct paper size settings are selected, you can significantly mitigate the chances of size mismatches, leading you towards printing perfection with your Brother printer.

Effective Troubleshooting Tips for Stubborn Size Problems
Resolving size issues with your Brother printer can seem daunting, but with a few strategic steps, you can achieve printing perfection. One of the first things you need to check is whether your printer driver is up-to-date. Outdated drivers may not interpret the correct size settings from your document, leading to misprints. Regularly updating your drivers can save you from a lot of headaches and ink wastage. Head over to Brother’s official website and download the latest drivers tailored for your printer model.
- Check Paper Settings: Ensure your printer settings match the paper size loaded in the tray.
- Review Print Preview: Before pressing print, use the Print Preview feature to verify the document.
- Adjust Margin Settings: Sometimes, incorrect margin settings can skew the print size. Double-check and adjust accordingly.
If updating drivers doesn’t resolve the issue, take a look at your software’s print dialogue box. Programs like Microsoft Word or Adobe Acrobat often have their own print settings that may override your printer’s configurations. Double-checking these settings can be crucial. For example, ensure you’re not selecting “Shrink to Fit” when you’d prefer “Actual Size”.
| Software | Setting |
|---|---|
| Microsoft Word | Scale to Paper Size |
| Adobe Acrobat | Fit to Page |
| Google Docs | Paper Size |
Sometimes, the issue lies in the printer queue itself. Print jobs can get stuck and create conflicts. Clearing your printer queue can be achieved by canceling all active print jobs, then restarting both your computer and printer. Doing this helps reset the system and eliminate any size-related discrepancies. Here’s a quick guide to clear the queue:
- Open ‘Devices and Printers’ from the Control Panel.
- Right-click your Brother printer and choose ‘See what’s printing’.
- Cancel all items, then restart your printer.
consider calibrating your printer if you continue facing problems. Printer calibration aligns the print head and adjusts for any mechanical inconsistencies that might be distorting your print size. Most Brother printers come with a built-in calibration tool that you can access through the printer’s menu. This simple adjustment can solve a myriad of size issues, making your prints accurate and true to size.

Mastering Your Print Settings for Flawless Output
Diving into the depths of printing finesse requires more than just hitting ‘Print’. One of the cornerstones of impeccable print quality is **tailoring your print settings**. Start by accessing the printer settings interface on your Brother printer. Navigation might differ across models, but generally, you will find this in the “Print” menu under “Preferences” or “Properties”. Adjust the print resolution to a higher DPI (dots per inch) to ensure that your documents and images come out crisp and clear. Remember, higher DPI may take longer to print, but the results are often worth the wait!
Once you’ve nailed the resolution, it’s crucial to set the paper type and size accurately. Common pitfalls include mismatched paper size settings, which can lead to frustrating ‘paper mismatch’ errors. Here’s a quick look at how to set your paper size correctly:
| Paper Size | Common Uses |
|---|---|
| Letter (8.5″x11″) | Standard documents, office use |
| A4 (8.27″x11.69″) | International office use, academic papers |
| Legal (8.5″x14″) | Legal documents, contracts |
Fine-tuning the settings can sometimes mean diving into the **advanced options**. Adjusting the media type, such as changing from plain paper to glossy photo paper, can significantly affect the final output’s hue and texture. It’s also worth exploring the “Color Management” options. Brother printers typically offer basic color balance adjustments, letting you tweak the saturation and brightness to your liking. For specialized needs like photography or graphic design, using custom color profiles can elevate your prints to a whole new level.
**Testing is critical.** Before committing to a full-scale print, running a test page can save both toner and paper. This allows you to spot discrepancies and make necessary corrections swiftly. Include details such as ensuring the document dimensions match the print area and the content aligns correctly on the page. Got a landscape document? Ensure you’ve selected landscape orientation in the settings. A little time spent in preparation can save a lot of time in correction!
Exploring Advanced Options in Brother Printer Software
Diving into the advanced options of your Brother printer software opens a treasure trove of functionalities designed to elevate your printing experience. These hidden gems not only help in fixing size issues but also allow for customized, high-quality outputs. Whether you’re handling a creative project or a critical business document, leveraging these settings can make all the difference. Let’s explore some key features and how they can be your ultimate game-changer.
Have you ever printed a document only to find it doesn’t fit your expectations? Enter the Print Scaling and Paper Size options. These features let you tweak the dimensions to ensure everything aligns perfectly. Here’s what you can play around with:
- Fit to Page: Automatically adjusts the document to fit the selected paper size.
- Custom Scale: Manually enter a percentage to scale your document.
- Paper Size: Choose from a variety of standard sizes or set custom dimensions.
Beyond the basic adjustments, the advanced print quality settings can significantly impact the final output. For example, you can fine-tune the DPI (dots per inch) to balance quality and speed. Here are some noteworthy settings:
- High-Resolution Printing (up to 1200 DPI): Perfect for images and detailed graphics.
- Draft Mode: Uses less ink and toner, ideal for quick, in-house previews.
- Color Adjustment: Modify brightness, contrast, and saturation for precise color representation.
Optimizing your printer driver settings can further enhance the output quality and reduce size issues. Brother printers come with versatile driver options that can be customized for various printing tasks. Consider the following settings:
| Feature | Function |
|---|---|
| Duplex Printing | Saves paper by printing on both sides of the sheet. |
| Borderless Printing | Eliminates margins for edge-to-edge prints. |
| Collate | Organizes multi-page documents efficiently. |

Preventive Measures to Avoid Future Size Issues
Consistent size issues can be a real hurdle, but lucky for us, avoiding them in the future is entirely possible with some foresight. Start by always ensuring software and drivers for your Brother printer are up-to-date. Frequent updates may offer enhancements and fix bugs that cause problems, including size discrepancies. The Brother Solutions Center is a great place to find these and make sure your hardware is running optimally.
Another tip is to create a set of **custom printing presets**. These act as templates that remember your preferred settings, making the process smooth and error-free. For example, you can save presets for different tasks like plain paper, photo prints, or envelopes. This ensures that you won’t have to reset your preferences each time you print, dramatically reducing the risk of size misalignment.
Also, don’t underestimate the value of keeping your **printer and workspace clean**. Accumulations of dust or paper fragments can cause paper jams or printing inaccuracies. Regular maintenance sessions, where you clean the printer’s interior parts and check the rollers, can go a long way in promoting smoother operation. Implementing a routine check can save you from frustrating errors down the road.
Lastly, understand the types of paper you’re using. Different papers have unique characteristics and some might not be compatible with your printer settings. Below is a useful guide:
| Paper Type | Recommended Settings |
|---|---|
| Plain Paper | Standard Size, Normal Quality |
| Photo Paper | Photo Size, High Quality |
| Envelopes | Custom Size, Medium Quality |
By understanding these nuances and actively managing your printer’s environment, you can ensure that every print job meets your size expectations perfectly.
Q&A
Q&A: Printing Perfection: Fixing Brother Printer Size Issues!
Q: Why does my Brother printer keep printing everything in the wrong size?
A: Oh no, the perpetual paper puzzle! This common hiccup can often be traced back to misaligned printer settings or software quirks. It’s like having a chef who’s following a scrambled recipe—they might have all the right ingredients, but the final dish is far from perfect. Dive into your printer or computer settings to ensure they’re speaking the same language when it comes to page size.
Q: What are some first steps to troubleshoot Brother printer size issues?
A: Start with a quick settings check-up. Make sure both your printer and the device you’re printing from are set to the correct paper size. It’s like matching socks—you need a perfect pair. Go to the “Print” menu on your computer, click on “Properties” or “Preferences,” and check those page size settings. They should match the paper loaded into your printer.
Q: My documents are still coming out too big. Help?
A: Imagine trying to fit an elephant into a mini car—something’s got to give! Often, this issue is due to scaling settings. In the print dialogue box, make sure the “Fit to Page” or “Scale to Paper Size” option isn’t selected unless it’s necessary. If your document isn’t intended to be scaled, select “100%” or “Actual size” to ensure your document retains its intended dimensions.
Q: What about programs like Word or Adobe—any special steps there?
A: Absolutely! Each software has its own secret handshake with printers. For example, in Microsoft Word, visit the “Page Layout” tab and ensure your page size matches your print settings. In Adobe Acrobat, navigate to the “Print” menu, check “Page Sizing & Handling,” and select “Actual Size.” This way, your digital origami masterpiece unfolds just right on paper.
Q: Could the type of paper I’m using be causing issues?
A: Believe it or not, paper can be a picky participant! Always double-check that the paper type selected in your printer settings matches what you’ve loaded. Using photo paper settings for plain paper, for example, can play tricks on the final print size. Make sure it’s a harmonious match to avoid those sneaky size snags!
Q: Any last-minute tips to ensure my prints come out perfect every time?
A: Certainly! Think of your printer as a concert conductor, needing precise instructions for a flawless performance. Regularly update your printer’s firmware and drivers, and run a printer alignment every so often to keep everything in top form. A well-maintained printer is your trusted ally in the quest for printing perfection!
By following these friendly tips and tricks, you’ll transform those frustrating print size issues into a thing of the past. Happy printing!
Future Outlook
And there you have it, folks! On the paper path to picture-perfect prints, fixing those pesky Brother printer size issues no longer feels like scaling a mountain, does it? Think of your printer as your creative partner, whirring and whistling away to bring your visions to life, just as you intended them to be.
So, next time you hit that ‘print’ button, do it with confidence, knowing you’ve got the skills and savvy to tackle any hiccups head-on. Here’s to printing perfection—colorful, crisp, and exactly the right size. Keep those masterpieces rolling out and remember: in the world of Brother printers, you’re not just a user, you’re the maestro orchestrating a symphony of sublime prints. Happy printing!






